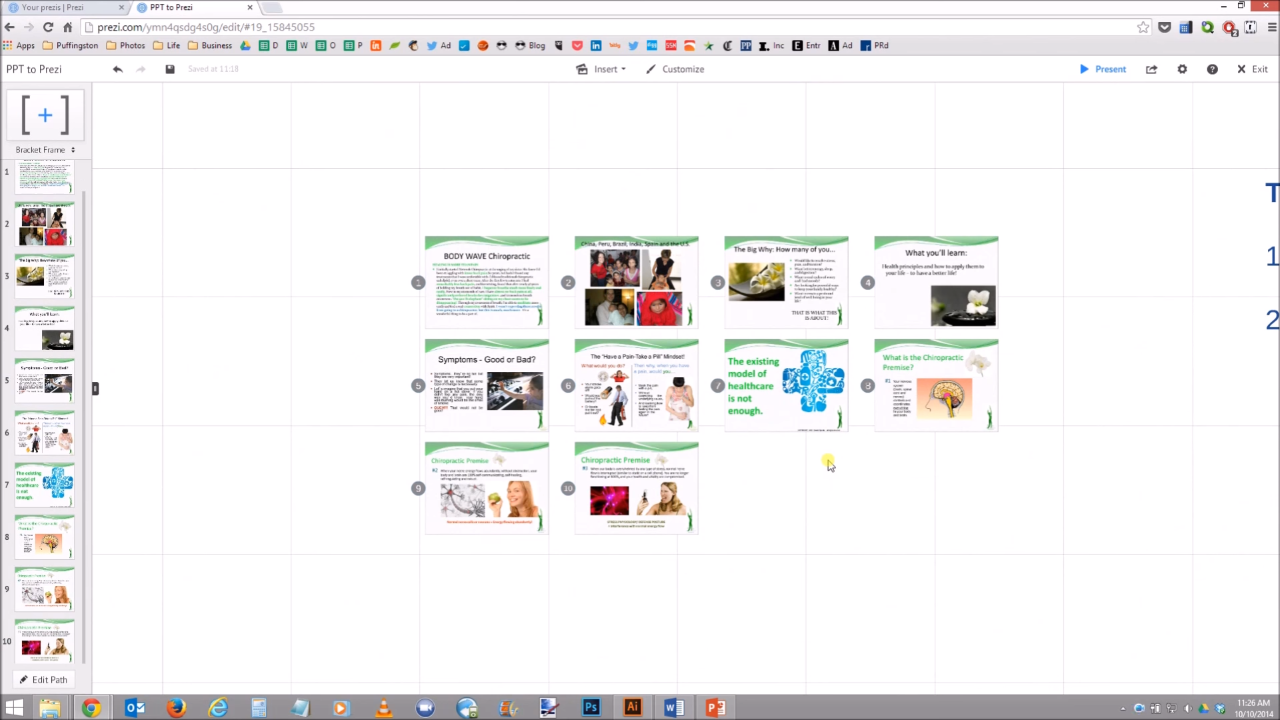
Prezi Training Video #4: Importing from PowerPoint
Want more training videos? Check out our free training resources on the Training page!
Article update: Since originally published, Prezi’s PowerPoint import feature has changed and now automatically converts your presentation into screenshots like in Method 1 from the video. Therefore, the video content is still relevant but you can skip over the “Save As” image option in PowerPoint because Prezi now does that for you!
It’s no secret Microsoft’s notorious presentation software PowerPoint has been the dominant tool in the presentation creation world for practically forever. So for Prezi users looking to make the switch, one of the first questions they typically encounter is “How can I convert my existing PowerPoints into dynamic prezis?”
The good news is Prezi has a built-in tool for uploading and converting exiting PowerPoints into Prezi so the content can be rearranged and edited. The bad news is the conversions often don’t work very well, especially if your PowerPoints include any special themes, fonts or text alignments.
This training video offers two solutions for importing PowerPoint content:
Exporting PowerPoint slides as images—The best option when you need to import your PowerPoint content into Prezi as quickly as possible and maintain the exact look of your original slides.
“Prezi-fy” your imported PowerPoint content—The best option when you want to edit the actual content on the slides and have time to review / tweak the imported PowerPoint content to make sure it appears exactly how you want it in its new home on Prezi!
[et_bloom_locked optin_id=optin_1]
[/et_bloom_locked]
METHOD 1
Instead of using Prezi’s PowerPoint conversion tool, method 1 is a simpler option that allows you to preserve the exact look of your PowerPoint slides in Prezi. You do so by exporting your PowerPoint slides as images—open your PowerPoint, go to “Save As” under the File ribbon and then change the “Save As Type” dropdown menu from PowerPoint presentation to “JPEG File Interchange Format” or “PNG Portable Network Graphics Format.”
Generally speaking, JPEG format is better export option for photograph-heavy presentations and PNG is better for text / graphic-heavy presentations, but feel free to try both to see which works best for your presentation.
Once you’ve saved your PowerPoint slides as images, you can import them into Prezi by clicking “Insert—Image” and selecting every slide you want included in the new Prezi.
Once the slide images have been imported, you can choose “Edit Path” and add the images to the path by clicking on them in the order you want them to appear when in presentation mode.
This method is great for quickly importing PowerPoint content and preserving the look of your slides, but the downside is the actual presentation content on the slides (text, images, etc) cannot be edited on Prezi. Therefore, if you’d like a more in-depth editing capability with your PowerPoint content, you’ll want to explore method 2.
METHOD 2
Method 2 is a two-step process—importing your PowerPoint content via Prezi’s import tool and then tweaking the imported content to make sure it appears exactly how you want it. Depending on how your PowerPoint is setup, the tweaking process could take some time as the conversion tool does not seem to do well with importing text or themes from PowerPoint.
First, import the PowerPoint by going to “Insert—PowerPoint” in the Prezi editor. Be aware that the import and conversion process may take a few minutes depending on the size of your presentation.
Once your content is converted, you have a few options in the Prezi import screen:
You can import only specific slides or the entire presentation.
You can choose the layout of the imported content, from a basic grid structure to more advanced flower and circle formations.
You can choose to add every slide to the path automatically or import the content only and edit the path later yourself.
Once you’ve imported the PowerPoint slides, you’ll want to review each one individually and make sure to resize / adjust the content to look how you want it. In addition, we recommend changing the frames from visible brackets or circles to the “invisible” frame option. Once you have each slide looking how you want it, then your import is complete!
Whether you’ve used method 1 or 2 to import your PowerPoint content, you can now take advantage of all the positioning and zooming capabilities that make Prezi such a dynamic presentation platform! Plus, you now have an existing Prezi presentation you can work from for future versions, so hopefully you can avoid having to go through this process too many times.
Good luck and happy Prezi-ing!
TO VIEW ADDITIONAL PREZI TRAINING VIDEOS, CLICK HERE!