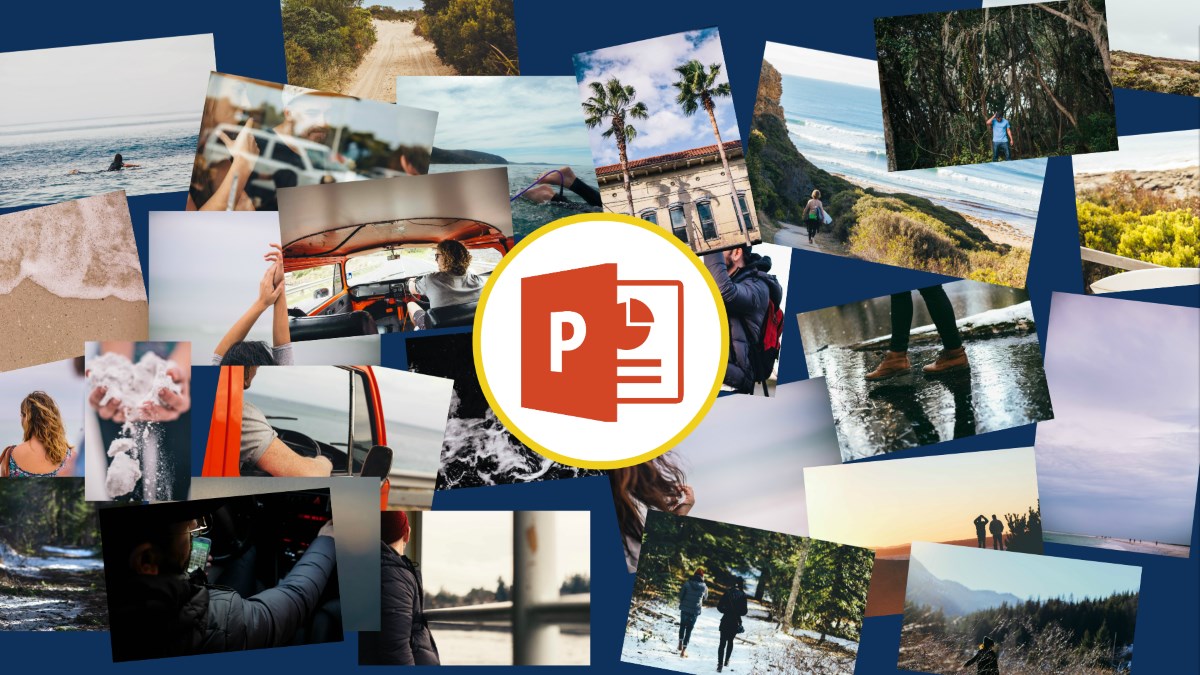
How to Extract Images from a PowerPoint (for insertion into a Prezi or Other Digital Resources)
For more Puffingston presentation tips, subscribe to our newsletter!
Anyone who’s had to redesign a presentation knows one of the first challenges is getting access to the photos and multimedia assets embedded in the original PowerPoint. If you’re simply creating a new PowerPoint you can at least copy and paste slides from the old version, but often the transferred slides only offer a compressed low-resolution version of the original file.
If you’re trying to transfer the images and multimedia to another presentation platform like Prezi, the situation can be even more challenging! You basically have three underwhelming options: 1) Import the entire slide or deck into Prezi—making the assets themselves uneditable 2) Right-click on each photo in the PowerPoint and choose the “Save As Picture” option—a very time-consuming option or 3) Try to locate all the original source photos and multimedia independent of the PowerPoint—a challenging task for even the most organized people and companies!
This was a situation we dealt with on a nearly daily basis and because many of our clients have urgent presentation deadlines, we knew we had to find a solution. After hours of hunting, we stumbled upon a surprisingly quick and easy solution to extract all the images and multimedia from a PowerPoint and get access to the original, uncompressed files.
Because we know this is an issue many presenters and designers face, we wanted to share the process with you!
How to Extract Images from a PowerPoint Presentation: Step by Step Instructions
- Make a copy of your PowerPoint
- Save the copy in a new folder
- In your file explorer under the “View” column (Windows 8 + 10), check the box “File Name Extensions” so you can see .pptx after the file instead of only the name of the file.
- Detailed instructions for Windows 10 and 8: http://www.eightforums.com/tutorials/30434-file-name-extensions-hide-show-windows-8-a.html
- Detailed instructions for Windows Vista, Windows 7, and Windows Server 2008: https://support.microsoft.com/en-us/kb/865219
- Right click on the copied PowerPoint file, choose “Rename”, then change the file extension type to .zip instead of .pptx.
- A notification will appear saying “If you change a file name extension, the file might become unusable. Are you sure you want to change it?”
- Choose “Yes”
- Right click on the resulting file and choose Unzip / Extract
- The unzipped folders will now appear. Navigate to the “ppt” folder and then the “media” subfolder
- Voila! In the “media” subfolder you should be able to access all the original image and multimedia files from your PowerPoint. Select them all and save them in a location of your choosing.
- Import the files into your Prezi or digital resource!
- Feel free to delete the rest of the extracted .zip folder content once you’ve completed this process
So there you have it—a quick and easy process for extracting images and multimedia files from a PowerPoint! Thanks for reading and happy presenting!
To see more presentation training videos and tutorials, check out our Training Page!
To get notifications on future presentation tips, subscribe to our newsletter below!