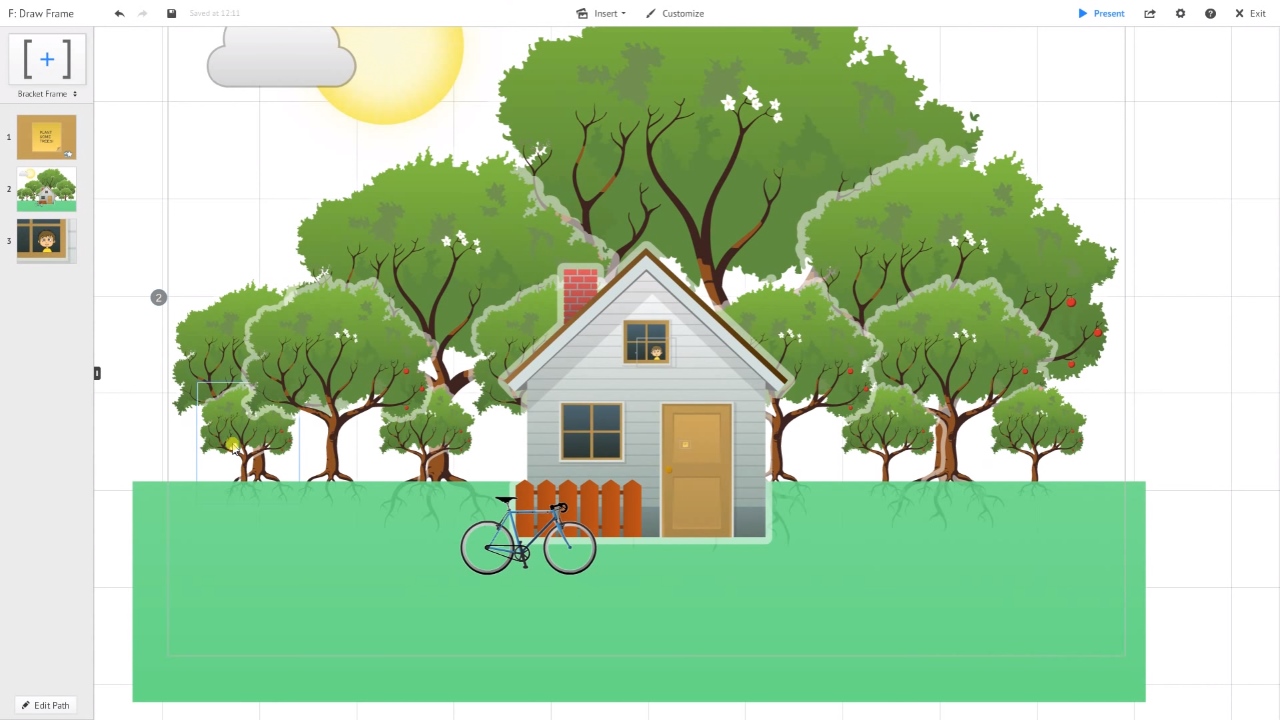
Prezi Training Video #3: Animations and Grouping
Interested in more Prezi training? Check out our training page!
Prezi is known for its ability to zoom around a canvas to create visual and spatial effects, but that isn’t the only way to add some movement to your presentations. Animations and grouping (for animating multiple items) are useful for adding visual effects within a frame, such as having items appear one at a time during separate clicks instead of all at once.
There are two ways to access the animations screen. The first is to go to the “Edit Path” mode on Prezi, then click on the white star next to the frame number on the left hand side of a frame. You can also choose the frame you want to add animation to by selecting its preview on the left hand column of the Prezi canvas, then right click on it and select “Animate frame contents.”
[et_bloom_locked optin_id=optin_1]
[/et_bloom_locked]
Once you’re in the animations window, you simply click on an item to cause it to be an animated object. Once animated, an item will not appear immediately when you move to that frame but only after you click forward again (usually the right arrow on the keyboard). Items will appear in the order you click on them, so if you animate three items it will take three separate clicks for all of them to appear. In our video example, we first had a sticky note appear and then secondly had the text “Plant some trees” appear on the sticky note.
If you want to preview your animations, simply click on the play icon on the top right of the screen while in animations mode.
If you ever want to change the order of the animations or remove them, you can click on the “X” button to the left of the animated object to remove its animation or click on the “Reset” button on the top left of the screen to reset all the animations on that frame.
If you’d like to animate in multiple objects at the same time, you have to first group them. To do so, select one item on the normal canvas screen and then select a second item while holding down the “Control” button on the keyboard. You can continue to add items to that group by repeating that procedure. Once you have the items you’d like to group, click on the “Group” button that appears when you’ve selected multiple items. After your grouping, go back to the animations screen and you will be able to select the entire group to appear rather than one item at a time.
Animations are a great way to create visual effects to enhance your Prezi and compliment your zooming. By mastering these simple steps, you can add another layer of excitement and clarification for your audience!
Good luck and happy Prezi-ing!
TO VIEW ADDITIONAL PREZI TRAINING VIDEOS, CLICK HERE!