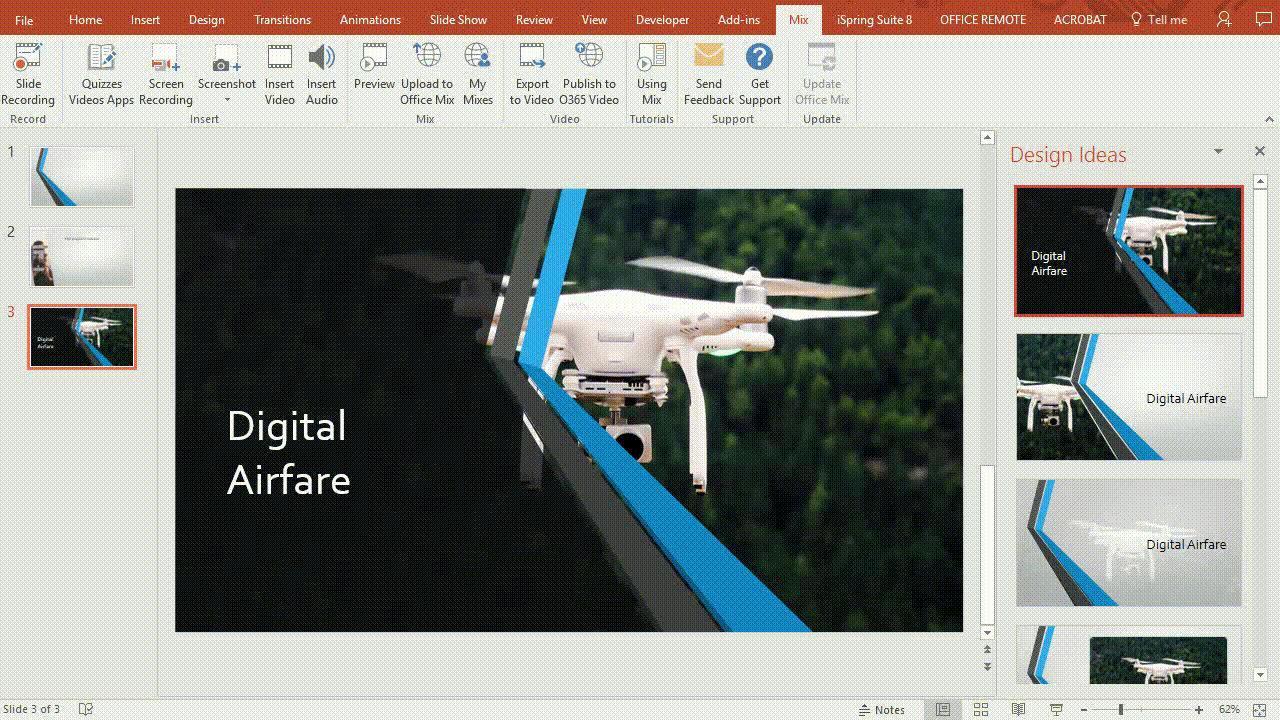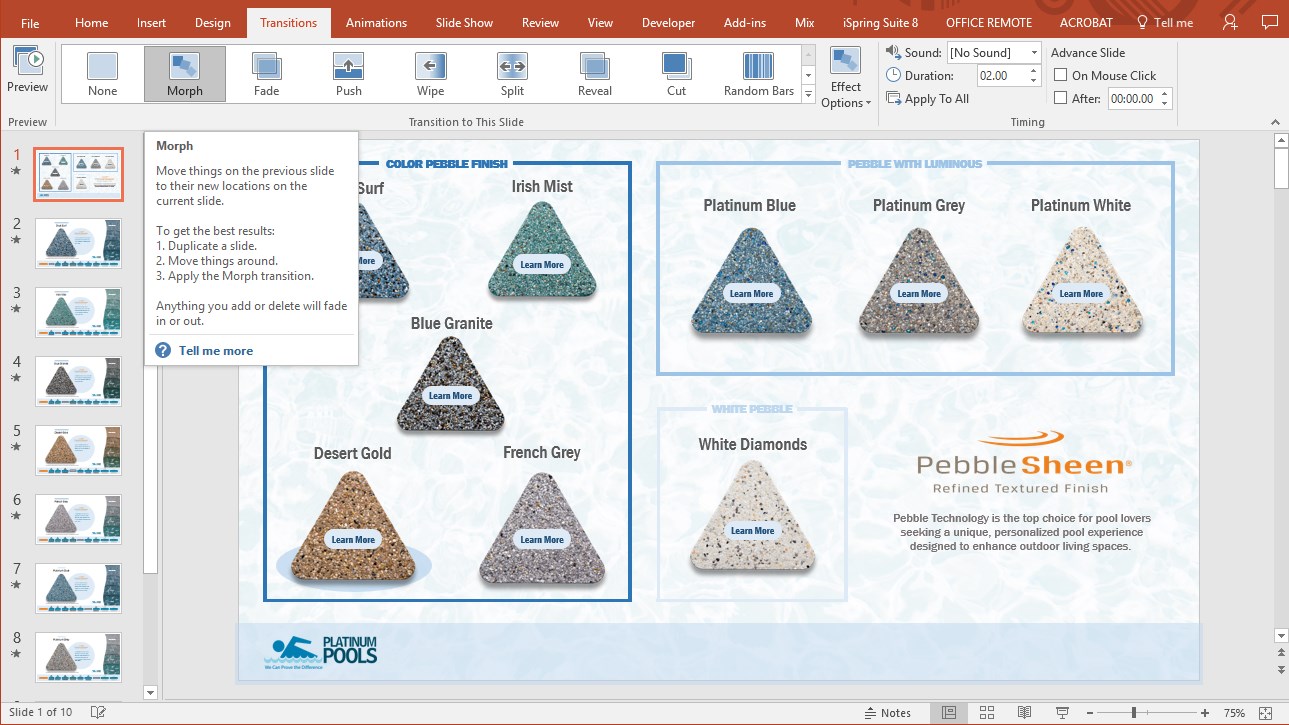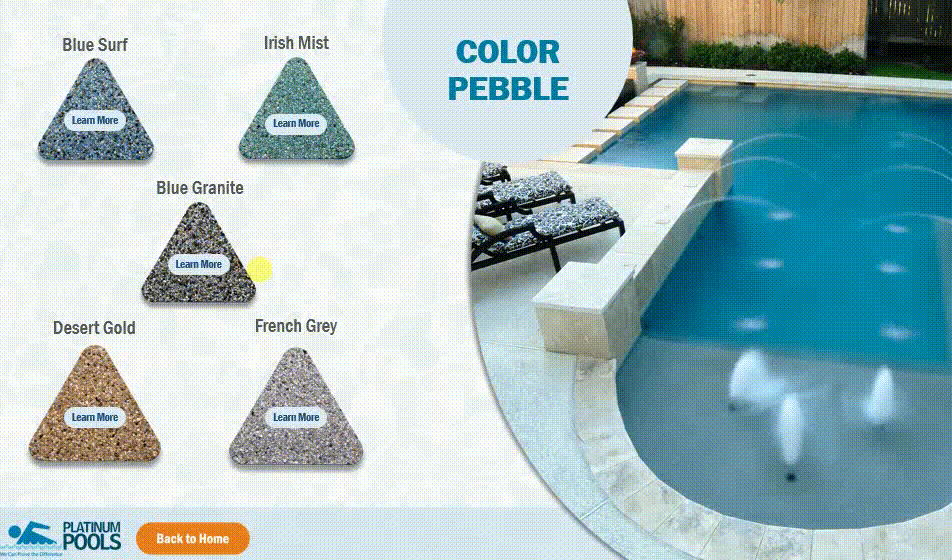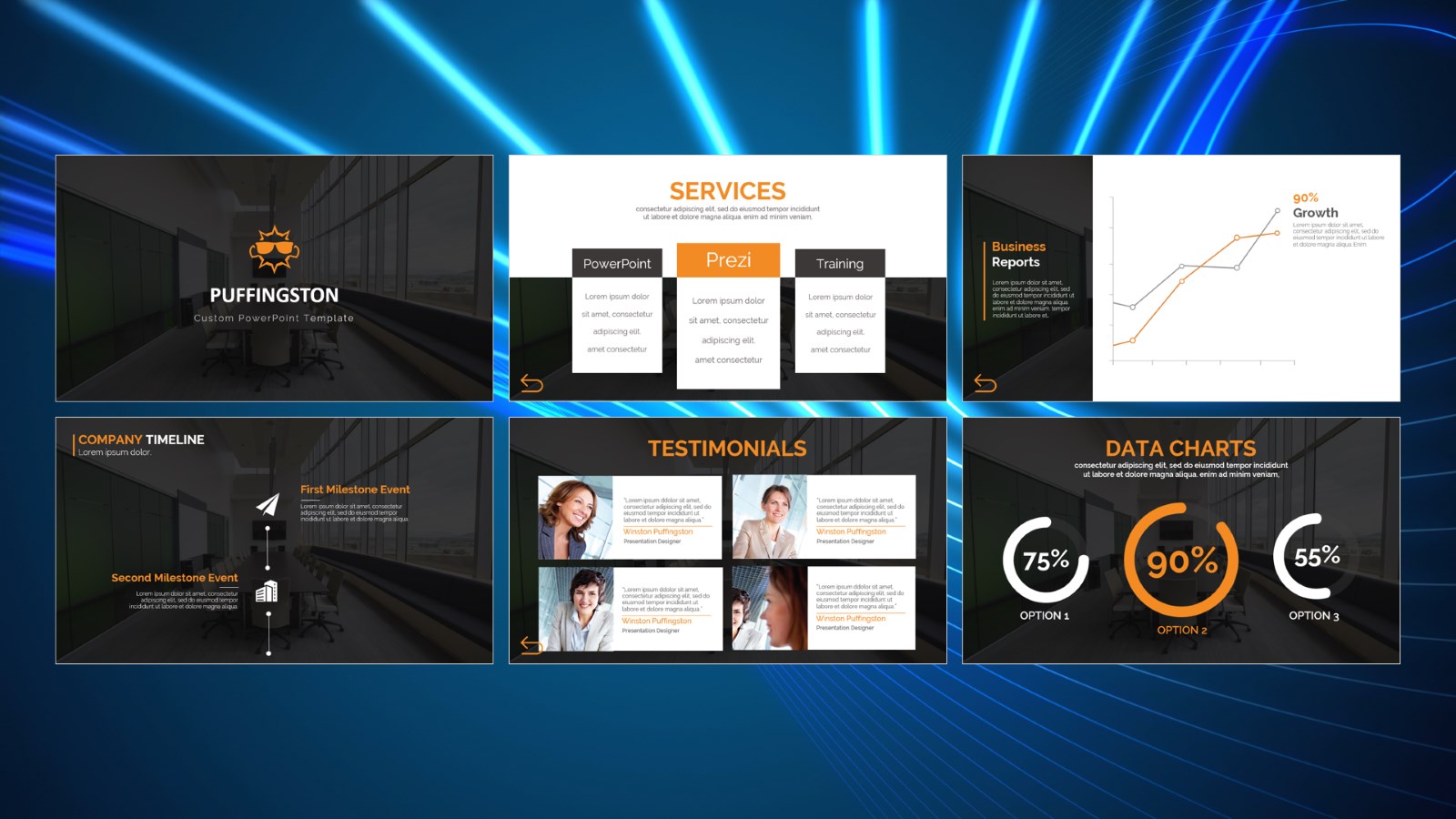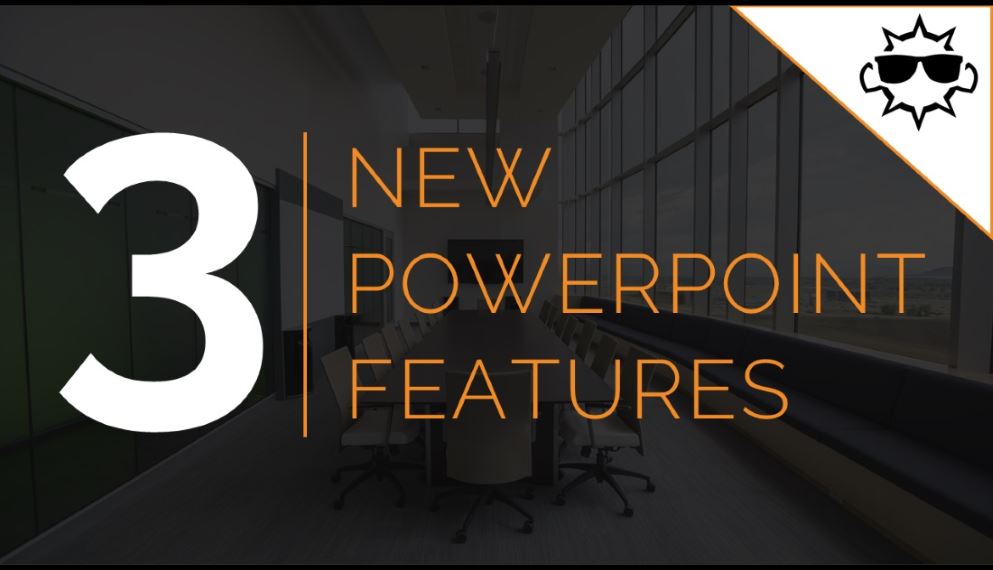
3 New PowerPoint Features You Need to Know About
by Luke Goetting, Puffingston Director
I’ve been critical of PowerPoint in the past because its linear structure made it difficult for presenters to communicate context and avoid losing the audience in a sea of endless slides.
Recently though, my feelings on using PowerPoint have shifted from a perspective of begrudgingly to one of interested and possibly even excited— specifically because of 3 new features Microsoft has debuted for its Office 365 subscribers: Designer, Morph and Zoom.
Despite the names—which sound a bit like a long-lost disco group—the features deliver advanced capabilities to a platform that has seemingly remained stagnant for many years.
Designer allows presenters to quickly generate high-impact, professional-looking slides while Morph and Zoom improve continuation between slides—allowing the audience to better track the point of a presenter’s PowerPoint.
These features have helped convince me this classic presentation platform can still serve forward-thinking presenters and I’m excited to share a few reasons why—continue on to see for yourself!
#1. Designer
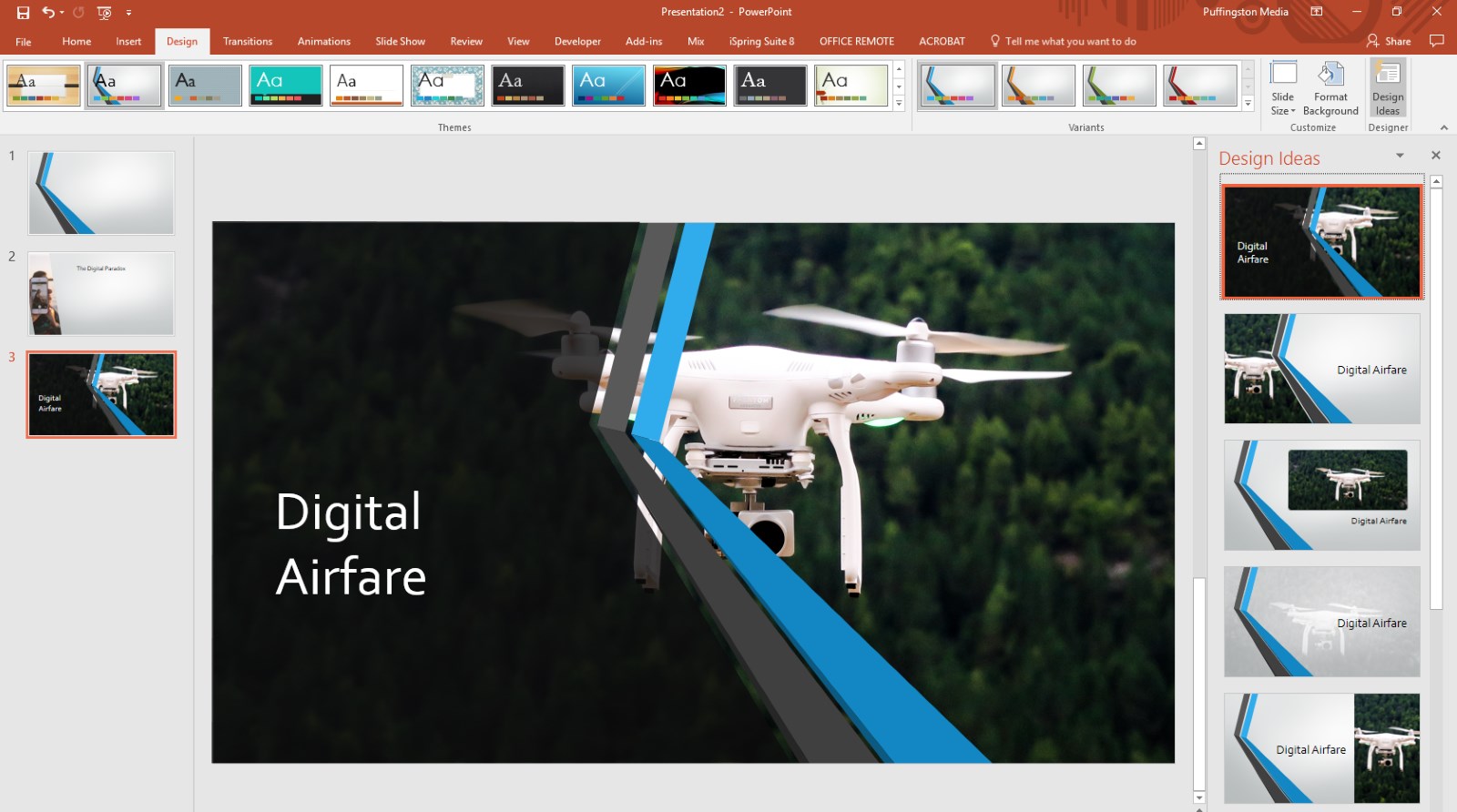
Ranking these new features on ease of use, Designer tops the list. Simply put, Designer automatically generates a sample design concept for your slide as soon as you insert content (such as a photo) into it.
Over the years I’ve used “auto-generation” tools on many platforms and most of the time I found the suggested result required so much tweaking that it was easier to simply do it myself from the beginning. With Designer though, a surprisingly high percentage of its suggestions were effective—on average about 5-6 of its 8 suggestions were usable without any tweaking, even when sampling different photos with varying dimensions.
The 8 suggestions Designer offers are especially valuable because they help presenters avoid the repetitive corporate template look and instead mix and match between modern, elegant design concepts with a variety of styles.
Ready to start working with Designer?
Just insert a photo or other visual content on a slide and a “Design Ideas” window will appear on the right side of the editor. The feature is also accessible at any time by clicking on the “Design” ribbon tab and choosing the “Design Ideas” category on the far right side of the menu. Don’t see it? Make sure you have an updated Office 365 account with the latest version of PowerPoint 2016 (check requirements).
Designer automatically adjusts to match the color scheme and styling of the template you’re using, although it seems to be especially effective when paired with one of the pre-loaded Microsoft templates.
Overall, Designer has a futuristic feel to it and should be exciting to designers and non-designers alike as a tool that can provide inspiration and save minutes (or hours) of configuration to provide visually engaging slides.
#2. Morph
While Designer helps generate visually appealing slides on an individual level, Morph allows presenters to demonstrate the link between multiple slides in a fundamentally new way.
We’ve all experienced the challenge: we have a series of interconnected ideas or concepts, but when we try to create them in PowerPoint we have to decide between cramming all the information on one slide—typically resulting in a text-heavy, intimidating mess—or breaking the content into individual slides where the audience may not recognize the connecting thread.
In the past, presenters have used a variety of animation and transition tricks to link slides together, but like the Designer feature, the beauty in Morph lies in its simplicity and ease of implementation. Ultimately Morph is a new type of slide transition that recognizes how the assets on the slides have changed from the first slide to the next and automatically manipulates them accordingly.
For example, if I have a small circle on the first slide and I make that same circle larger in the following slide, Morph will recognize the circle as the same asset and it will automatically increase the size of the circle during the transition period between the two slides.
Likewise, if I have a photo in the top left corner of the first slide and then I move it to the bottom right corner in the next slide, Morph will automatically recognize the change and shift the photo to its new location during the transition. From a technical perspective, this effect is most easily achieved by designing the first slide, duplicating it and then adjusting those assets to create the second slide.
When used effectively, Morph allows the presenter to create an impression of a continuous visual thread—like watching a video or a Prezi—instead of a series of independent slides. Effects that required complicated animation sequences can now be achieved with Morph alone, saving time for everyone and enabling non-power users to create elegant visual sequences.
#3. Zoom
While Morph helps link two slides together, Zoom can link entire sections of a presentation together—enabling presenters to show the overall context of a slideshow and easily navigate around the presentation in a non-linear way.
Think of Zoom as a visual table of contents: It automatically generates a slide that looks like a menu of other slides in your presentation (you can choose which slides you want featured). Each slide thumbnail is “live” so a presenter can click on it to jump directly to that part of the presentation instead of only being able to go forward or backward one slide at a time like normal.
Creating a Zoom slide is easy—users just go to “Insert – Zoom” and choose from 3 options: Summary Zoom, Section Zoom or Slide Zoom. Summary and Section Zooms allow users to choose which slides they want to be able to click on (usually the start of a section) and then they simply click “Insert” and a new slide is generated featuring clickable thumbnails of all the selected slides. The third option—a Slide Zoom—allows a user to place a clickable thumbnail of a slide or slides directly in an existing slide.
The Zoom feature allows presenters to navigate their slideshows in entirely new ways. Instead of the traditional, linear method of presenting, Zoom allows presenters to jump to different parts of the presentation without ever having to leave “present” mode.
After clicking one of these “live” slide thumbnails, presenters can progress through a presentation as they normally would by clicking right to move forward and left to move backward. When using the Section Zoom method, PowerPoint recognizes the last slide of a section and automatically jumps back to the overall Zoom slide afterward—allowing presenters to choose which section they want to navigate to next.
When used strategically, Zoom can help presenters tailor content specifically for the audience they are presenting to.
For example, a presenter may have four success stories or five services he or she usually likes to discuss in a presentation. In the traditional way of presenting, the presenter chooses one or two of those examples he or she wants to cover before the presentation based on assumptions about the audience’s interests.
Zoom allows presenters to insert a slide in their presentation that links to all four success stories or five service types—and then choose which options they want to cover during the presentation. Instead of going through pre-determined slides based on assumptions before the presentation, presenters can customize the content in real-time—resulting in more engaging, successful presentation experiences for both the presenter and the audience.
Zoom can be used in a variety types of ways—as a visual table of contents at the beginning of a presentation, as a “pivot point” in the middle of a presentation or as an index slide at the end of the presentation. Zoom can even be used to cover content that wasn’t featured in the “core” presentation—especially handy when addressing “Frequently Asked Questions.”
Like Designer and Morph, I’m impressed with how easy it is to implement the Zoom feature—once again this new PowerPoint feature replaces time-consuming techniques that required hyperlinking and manually generated thumbnails with a method that’s easier, quicker and frankly, better.
Author’s note: As of publishing, the Zoom feature is not yet available on the Mac edition of PowerPoint via Office 365. Check for updates at this link.
Still not convinced? Check out our PowerPoint 2016 demo video here!
—
Want help taking advantage of these exciting new features! Connect with us!
Want to see more of our presentations in action? Check our our Portfolio